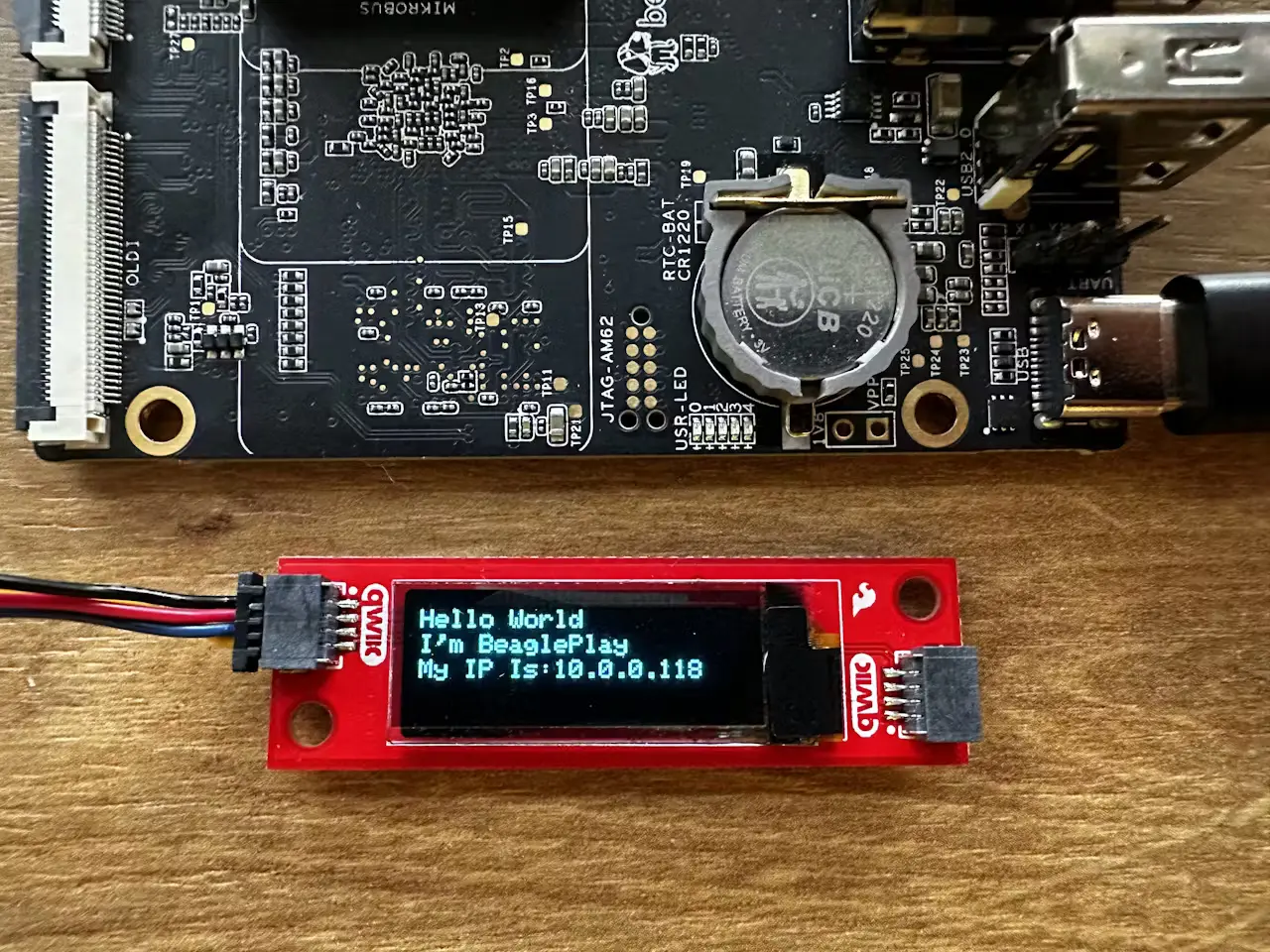Using QWIIC#
See QWIIC, STEMMA and Grove Add-ons in Linux.
A link to the appropriate I2C controller can be found at /dev/play/qwiic/i2c.
Todo
The above link may changed or outdated!!
OLED Display using QWIIC#
Let’s see a simple way to use an I2C QWIIC OLED from Sparkfun with only minor modifications to the source code. (They will probably have this working by default in the future)
The Sparkfun Qwiic OLED Display Library Comes in 3 Parts:
QWIIC_I2C_Py - We will need to modify this
QWIIC-OLED-Base
QWIIC-OLED-Display
The reason we need to modify Qwiic_I2C_Py is that by default, the library expects only one I2C Bus to be present for something like a Raspberry Pi, but our Beagle has many! Specifically, we want to use I2C-5 which is the bus connected to the QWIIC header.
Wiring/Connection#
Make the connection as shown below.
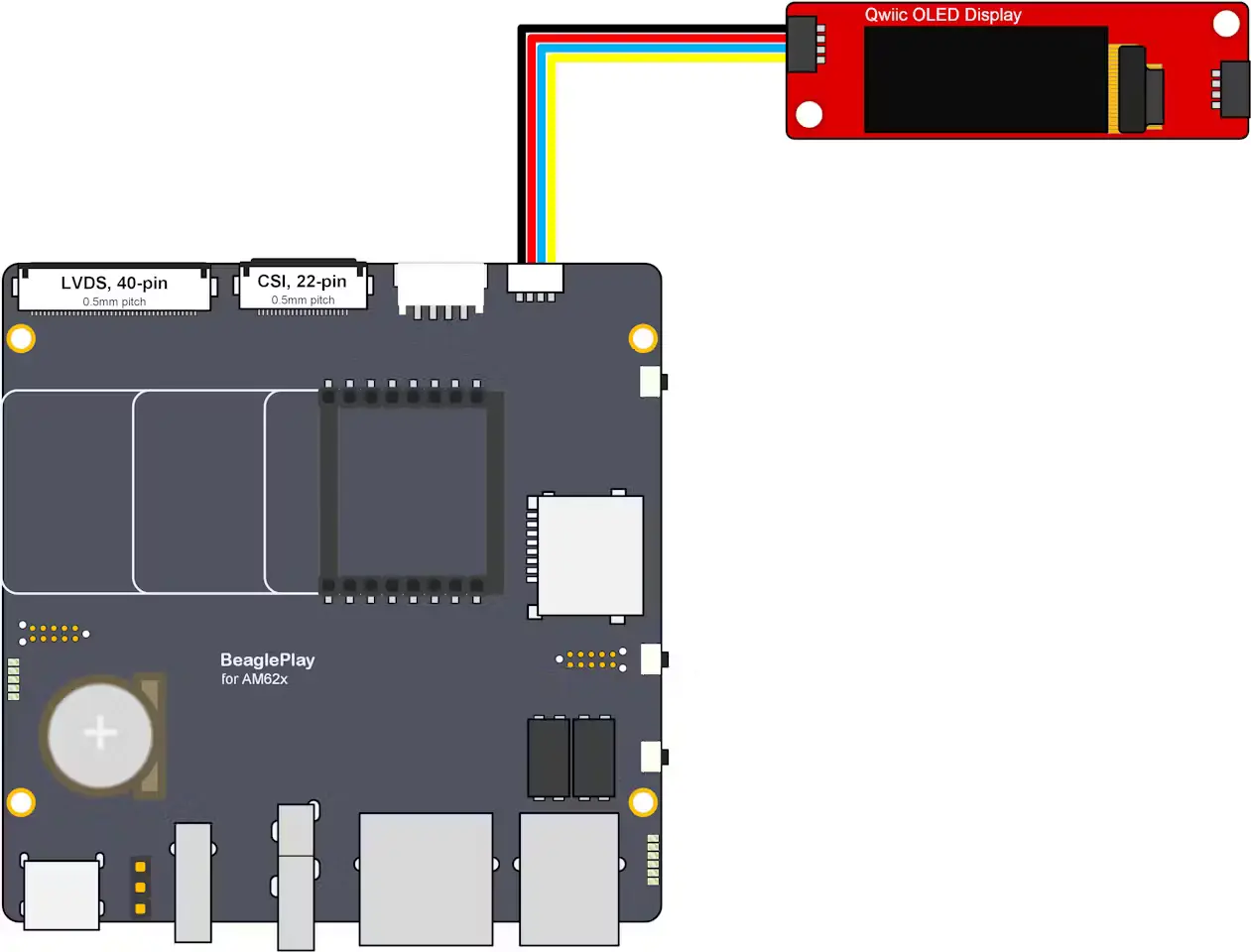
Fig. 185 BeaglePlay QWIIC OLED Connection#
You can check what bus a device is connected to by scanning it. First lets see what buses are available.
debian@BeaglePlay:~$ ls /dev/ | grep "i2c"
i2c-0
i2c-1
i2c-2
i2c-3
i2c-5
You can now scan each bus as follows:
i2cdetect -y -r 0
The 0 corresponds to i2c-0. we can then replace 0 with each bus until we find the oled,
in this case, we know we are looking for a device at address 0x3C.
debian@BeaglePlay:~$ i2cdetect -y -r 0
0 1 2 3 4 5 6 7 8 9 a b c d e f
00: -- -- -- -- -- -- -- --
10: -- -- -- -- -- -- -- -- -- -- -- -- -- -- -- --
20: -- -- -- -- -- -- -- -- -- -- -- -- -- -- -- --
30: UU -- -- -- -- -- -- -- -- -- -- -- -- -- -- --
40: -- -- -- -- -- -- -- -- -- -- -- -- -- -- -- --
50: UU -- -- -- -- -- -- -- -- -- -- -- -- -- -- --
60: -- -- -- -- -- -- -- -- UU -- -- -- -- -- -- --
70: -- -- -- -- -- -- -- --
Note that when we see a UU, this indicates that there is a device which is
currently being used by another linux process.This is most likely another I2C device that
the Beagle uses, such as the EEPROM. You can safely ignore this, but it’s helpful to know
what you’re looking at.
Moving on, let’s see Bus 5 (Hint, I2C-5 is the QWIIC connector):
debian@BeaglePlay:~$ i2cdetect -y -r 5
0 1 2 3 4 5 6 7 8 9 a b c d e f
00: -- -- -- -- -- -- -- --
10: -- -- -- -- -- -- -- -- -- -- -- -- -- -- -- --
20: -- -- -- -- -- -- -- -- -- -- -- -- -- -- -- --
30: -- -- -- -- -- -- -- -- -- -- -- -- 3c -- -- --
40: -- -- -- -- -- -- -- -- -- -- -- -- -- -- -- --
50: -- -- -- -- -- -- -- -- -- -- -- -- -- -- -- --
60: -- -- -- -- -- -- -- -- -- -- -- -- -- -- -- --
70: -- -- -- -- -- -- -- --
Using Python libraries to display on OLED.#
let’s install sparkfun Qwiic_I2C_Py Library.
git clone https://github.com/virtualRadish/Qwiic_I2C_Py_LC
Change directory to Qwiic_I2C_Py_LC.
cd Qwiic_I2C_Py_LC/
Install setup.py.
sudo python setup.py install
Install python libraries for OLED Displays.
sudo pip install sparkfun-qwiic-oled-base
sudo pip install sparkfun-qwiic-oled-display
Let’s create a file HelloWorld.py to display some text on display.
nano HelloWorld.py
Now copy paste the text below, then press CTRL+O and ENTER to save, CTRL+X to exit.
from __future__ import print_function
import qwiic_oled_display
import sys
import time
def runExample():
# These three lines of code are all you need to initialize the
# OLED and print the splash screen.
# Before you can start using the OLED, call begin() to init
# all of the pins and configure the OLED.
print("\nSparkFun OLED Display - Hello World Example\n")
# Create instance with parameters for Qwiic OLED Display
myOLED = qwiic_oled_display.QwiicOledDisplay(0x3C)
if not myOLED.connected:
print("The Qwiic OLED Display isn't connected to the system. Please check your connection", \
file=sys.stderr)
return
myOLED.begin()
# clear(ALL) will clear out the OLED's graphic memory.
myOLED.clear(myOLED.ALL) # Clear the display's memory (gets rid of artifacts)
# To actually draw anything on the display, you must call the display() function.
myOLED.display() # Display buffer contents
time.sleep(1)
# clear(PAGE) will clear the SBC display buffer.
myOLED.clear(myOLED.PAGE) # Clear the display's buffer
# Display buffer contents
myOLED.display()
time.sleep(1)
# Print "Hello World"
# ---------------------------------------------------------------------------
# Add text
myOLED.print("Hello World!")
myOLED.set_cursor(0, 10) # Set cursor to top-left
myOLED.print("I'm BeaglePlay!")
# Display buffer contents
myOLED.display()
if __name__ == '__main__':
try:
runExample()
except (KeyboardInterrupt, SystemExit) as exErr:
print("\nEnding OLED Hello Example")
sys.exit(0)
Now run it. After executing following command, “Hello World!” in first line and “I’m BeaglePlay!” in second line will be printed on OLED display.
python HelloWorld.py
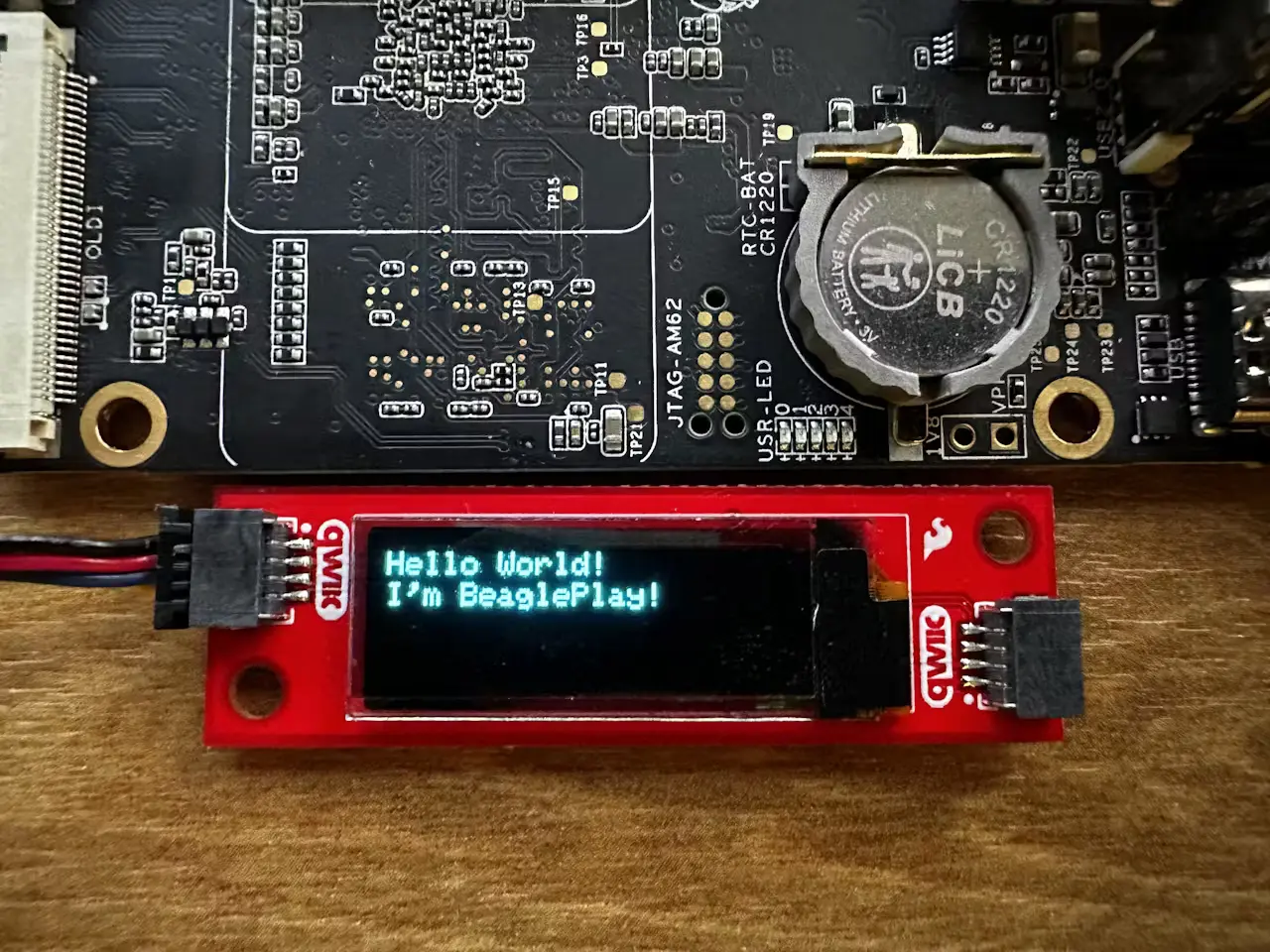
Fig. 186 BeaglePlay QWIIC OLED HelloWorld.py Output#
Now, lets display our current IP Address.
Shout out out to this StackOverflow one-liner which gets our IP Address cleanly so we can display it as a string:
ipAddr = ((([ip for ip in socket.gethostbyname_ex(socket.gethostname())[2] if not ip.startswith("127.")] or [[(s.connect(("8.8.8.8", 53)), s.getsockname()[0], s.close()) for s in [socket.socket(socket.AF_INET, socket.SOCK_DGRAM)]][0]
[1]]) + ["no IP found"])[0])
Additionally in above text we can display our current IP Address using below script. You can create a new file then copy paste it and run.
from __future__ import print_function
import qwiic_oled_display
import sys
import time
import socket
def runExample():
IPAddr=(([ip for ip in socket.gethostbyname_ex(socket.gethostname())[2] if not ip.startswith("127.")] or [[(s.connect(("8.8.8.8", 53)), s.getsockname()[0], s.close()) for s in [socket.socket(socket.AF_INET, socket.SOCK_DGRAM)]][0][1]]) + ["no IP found"])[0]
# These three lines of code are all you need to initialize the
# OLED and print the splash screen.
# Before you can start using the OLED, call begin() to init
# all of the pins and configure the OLED.
print("\nSparkFun OLED Display - Hello World Example\n")
# Create instance with parameters for Qwiic OLED Display
myOLED = qwiic_oled_display.QwiicOledDisplay(0x3C)
if not myOLED.connected:
print("The Qwiic OLED Display isn't connected to the system. Please check your connection", \
file=sys.stderr)
return
myOLED.begin()
# clear(ALL) will clear out the OLED's graphic memory.
myOLED.clear(myOLED.ALL) # Clear the display's memory (gets rid of artifacts)
# To actually draw anything on the display, you must call the display() function.
myOLED.display() # Display buffer contents
time.sleep(1)
# clear(PAGE) will clear the SBC display buffer.
myOLED.clear(myOLED.PAGE) # Clear the display's buffer
# Display buffer contents
myOLED.display()
time.sleep(1)
# Print "Hello World"
# ---------------------------------------------------------------------------
# Add text
myOLED.print("Hello World!")
myOLED.set_cursor(0, 10) # Set cursor to top-left
myOLED.print("I'm BeaglePlay!")
myOLED.set_cursor(0, 25) # Set cursor to top-left
myOLED.print("My IP Is:")
myOLED.print(IPAddr)
# Display buffer contents
myOLED.display()
if __name__ == '__main__':
try:
runExample()
except (KeyboardInterrupt, SystemExit) as exErr:
print("\nEnding OLED Hello Example")
sys.exit(0)
You will now see current IP Address as well on OLED display.